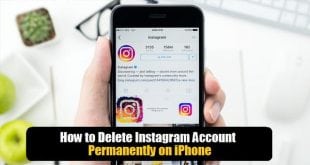Wifi not working on iPhone: If you have a monthly cellular data limit instead of an unlimited data plan on your iPhone, you know how frustrating it is when your iPhone cannot connect to wifi. Updating the iOS, downloading large files, and streaming music and video is best done over a Wi-Fi connection.
 In most cases, reconnecting your phone to a Wi-Fi network can be accomplished with some simple troubleshooting steps, though in some cases more advanced techniques are needed. Check out the many ways you can fix why iphone not connecting to network. Try these solutions—from simple to complex—to reconnect your iPhone to Wi-Fi and get back to high-speed internet access.
In most cases, reconnecting your phone to a Wi-Fi network can be accomplished with some simple troubleshooting steps, though in some cases more advanced techniques are needed. Check out the many ways you can fix why iphone not connecting to network. Try these solutions—from simple to complex—to reconnect your iPhone to Wi-Fi and get back to high-speed internet access.
How to fix ‘iPhone not Connecting to Wifi’:
1) Turn On Wi-Fi:
The first rule of tech support is to confirm the thing you’re working on is turned on: You may need to turn on your Wi-Fi. Use the Control Center to turn on Wi-Fi. Just swipe up from the bottom of the screen and tap the Wi-Fi icon to activate it.
While you are in the Control Center, look at the Airplane Mode icon next to the Wi-Fi icon. If you left your iPhone in Airplane Mode after a recent trip, your Wi-Fi is disabled. Another tap and you’re back on the network.
Force Restart the iPhone
You’d be surprised how often restarting your iPhone solves the problems that ail it. It’s not foolproof, of course, and won’t fix deep configuration or hardware problems, but give it a shot.
Hold down the Home button and the Sleep/Wake button at the same time and continue to hold them until the screen goes blank and the Apple logo appears to force restart the device.
2) Update to the Latest iOS
Tech devices and software are updated regularly, which can lead to compatibility issues. Apple regularly releases updates to iOS that are designed address incompatibilities. Check to see if an iOS update is available for your device. If there is, install it. That may solve your problem.
To check for iOS updates:
- Tap Settings.
- Tap General.
- Tap Software Update.
- If the screen indicates an update is available for your iPhone, plug the phone into a power outlet and tap Download and Install.
Reset iPhone’s Network Settings
Your phone’s Network Settings contain all kinds of information, including connection data and preferences for cellular and Wi-Fi networks. If iPhone won’t connect to wifi one of the Wi-Fi settings is corrupted, it can prevent you from getting on the Wi-Fi network. In this case, the solution is to reset the network settings, although this deletes some preferences and stored data related to connectivity. You may have to ask the owner of the network for the connection data and enter it again:
- Tap Settings.
- Tap General.
- Swipe to the bottom and tap Reset.
- Tap Reset Network Settings.
- If you’re asked to confirm that you want to reset these settings, do so.
3) Turn Off Location Services
Your iPhone does a lot of things designed to make it useful. One of these involves using the Wi-Fi networks near you to improve the accuracy of mapping and location services. This is a nice little bonus, but it can be the cause of your iPhone not being able to connect to a Wi-Fi network. If none of these solutions have helped so far, turn off this setting. Doing so doesn’t stop you from using Wi-Fi, just from using it to improve location awareness.
- Tap Settings.
- Tap Privacy.
- Tap Location Services.
- Swipe to the bottom and tap System Services.
- Move the Wi-Fi Networking slider to the Off position.
All this Features will definitely solve the Wifi Connectivity issue on your iPhone Mobile, Do try them all and Comment your Views in the Below section
Follow us on our Facebook Page: http://smartworld.asia/support-us/